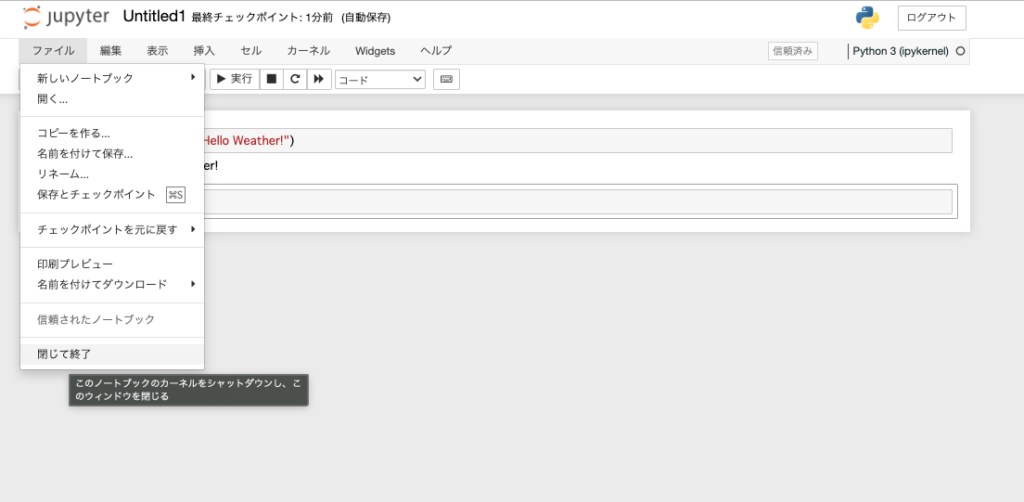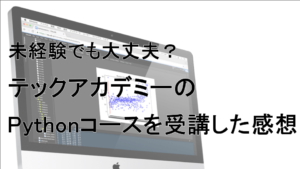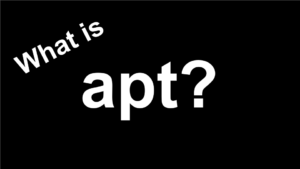Pythonを使ったデータ分析をする時に、Google Colaboratoryを使うのもいいですが、慣れてきたら自分のパソコンでもPythonが使えるように環境設定にもチャレンジしてみましょう。
Google Colaboratoryを使う方法はこちらの記事をご覧ください。

この記事ではAnacondaを使ったPythonの環境構築から、Jupyter Notebookの起動までの流れを説明します。
Mac PCにおけるダウンロード方法を紹介していますが、Windowsでも基本操作は変わりません。
Anacondaのダウンロードとインストール
こちらのリンクから、ダウンロードサイトに行きます。
以下のような画面に遷移するはずです。
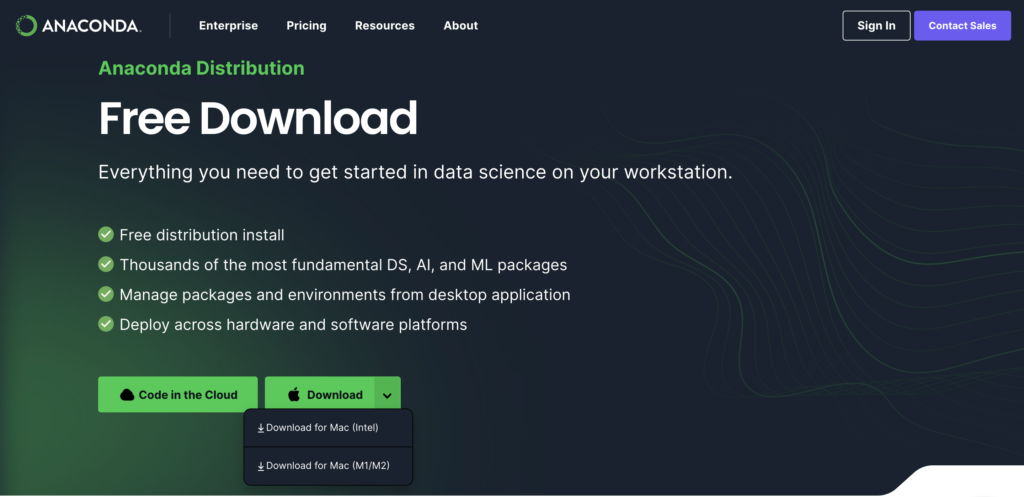
アップルロゴの入ったDownloadアイコンの右にある∨ボタンをクリックすると、IntelかM1/M2を選択することができます。
ご自身のMacに合わせて選択してクリックします。
するとダウンロードが始まります。
ダウンロード先にある「Anaconda3-2023.09-0-MacOSX-arm64.pkg」を実行し、インストールを行います。
*ファイル名の「2023.09」はダウンロードしたタイミングにより変わることがあります。
インストール後、「Anaconda Navigator」というソフトが使えるようになります。
Anacondaの起動
Anacondaは「アプリケーション」から起動できます。
メニューバーの「移動」から「アプリケーション」に移動し、「Anaconda Navigator」を選んで起動してください。初回起動時 は少し時間かかるかもしれません。
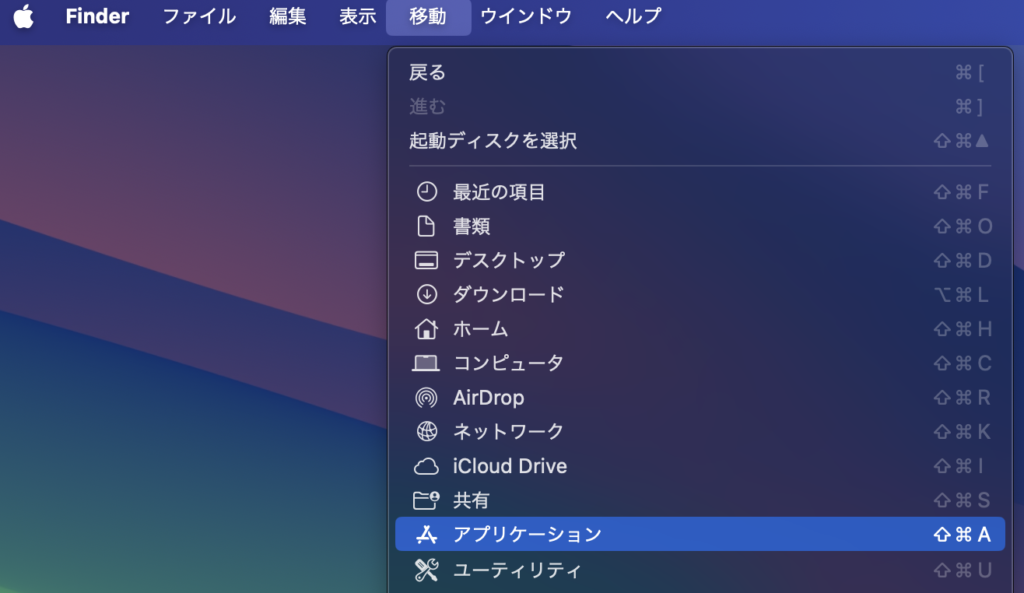
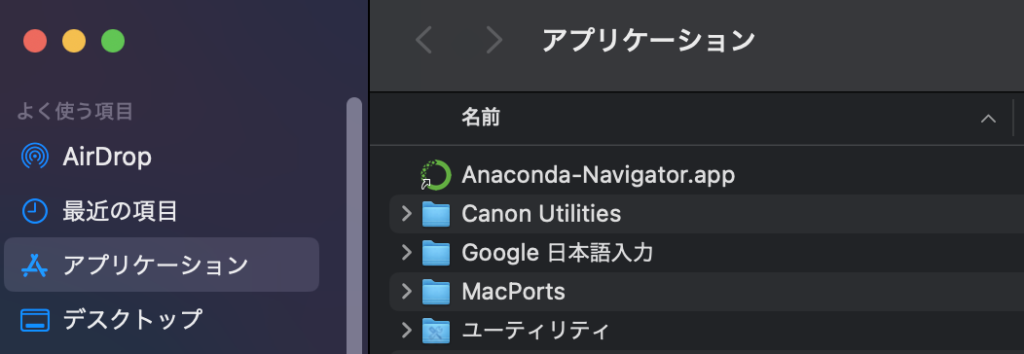
初回起動時は以下のようにLog inを求められることがあるかもしれませんが、右上のx印をクリックして構いません。
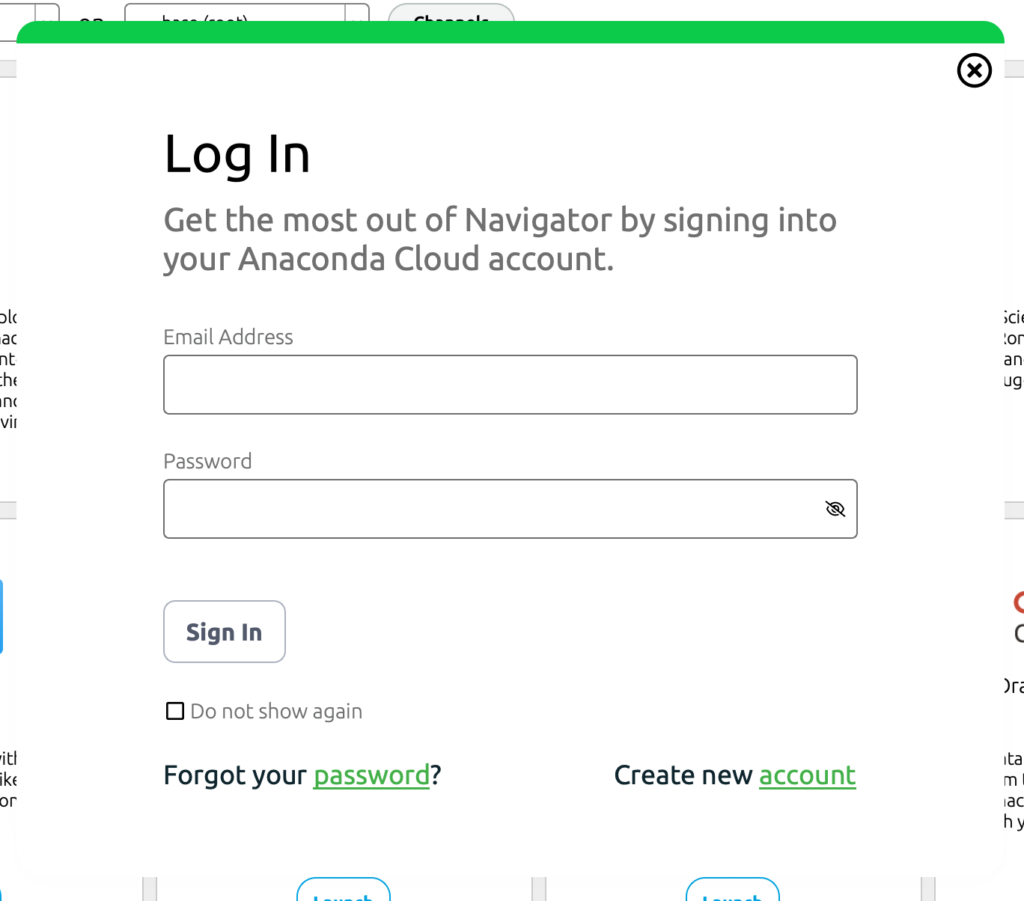
Jupyter Notebookの起動
起動すると、以下のような画面になります。
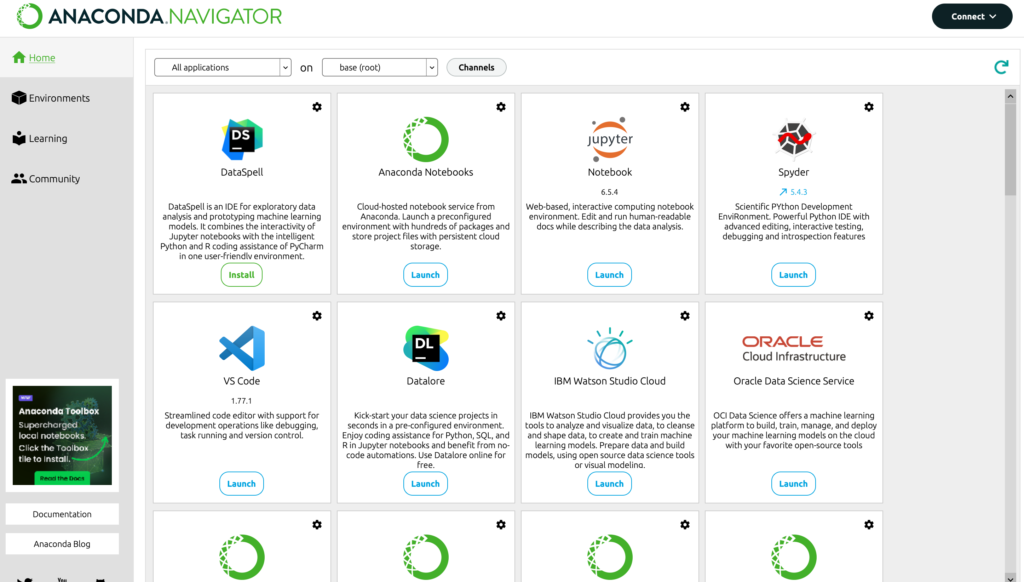
Jupyter Notebookを見つけて「Launch」アイコンをクリックします。
しばらくするとブラウザが立ち上がり、以下のような画面になります。
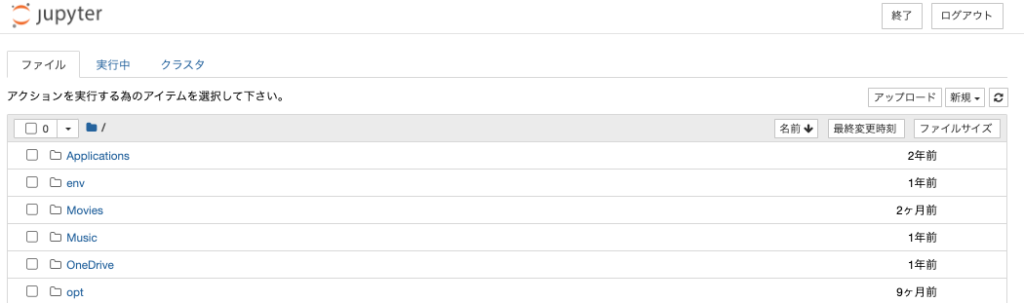
これでJupyter Notebookを使う準備は完了です!
Jupyter Notebookでプログラムを書いてみる
では、Jupyter Notebookを使ってプログラムを書いてみましょう。
Jupyter Notebookを新規で開く場合は、右上にある「新規」アイコンからPython(ipykernel)をクリックします。
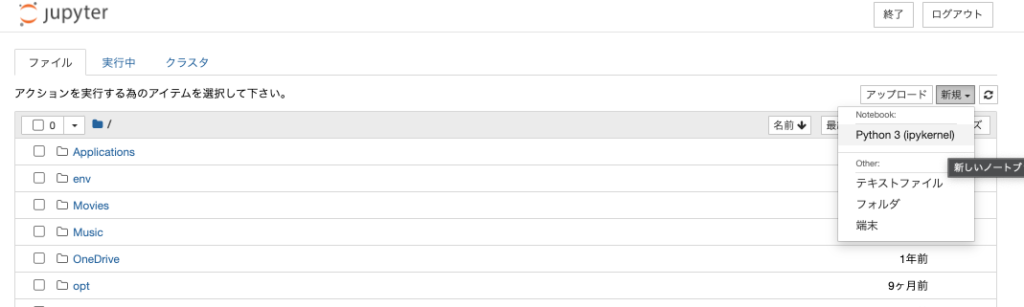
すると、以下のようにノートブックが開きます。

試しに以下のプログラムを実行してみましょう。
print("Hello Weather!")実行はセルの上にある「▶︎実行」アイコンをクリックするか、ctrl + returnを押します。
すると、以下のように実行結果が出力されるはずです。
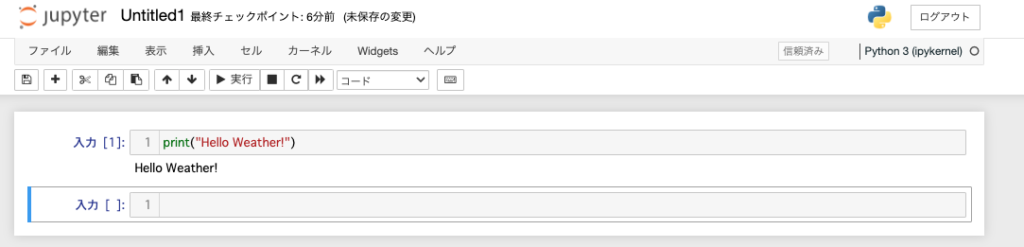
ノートブックを保存するにはcommand + sを押します。
ファイルを閉じる場合は「ファイル」→「閉じて終了」を選択します。